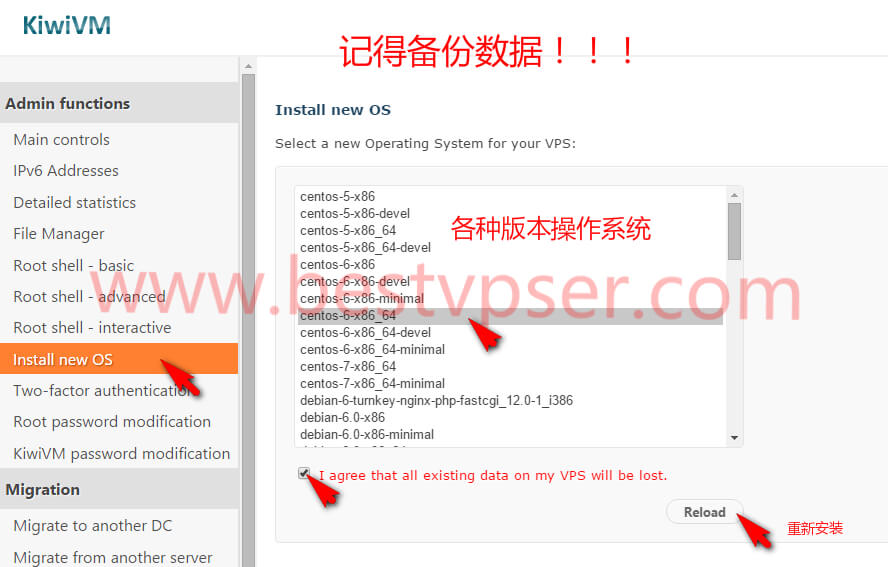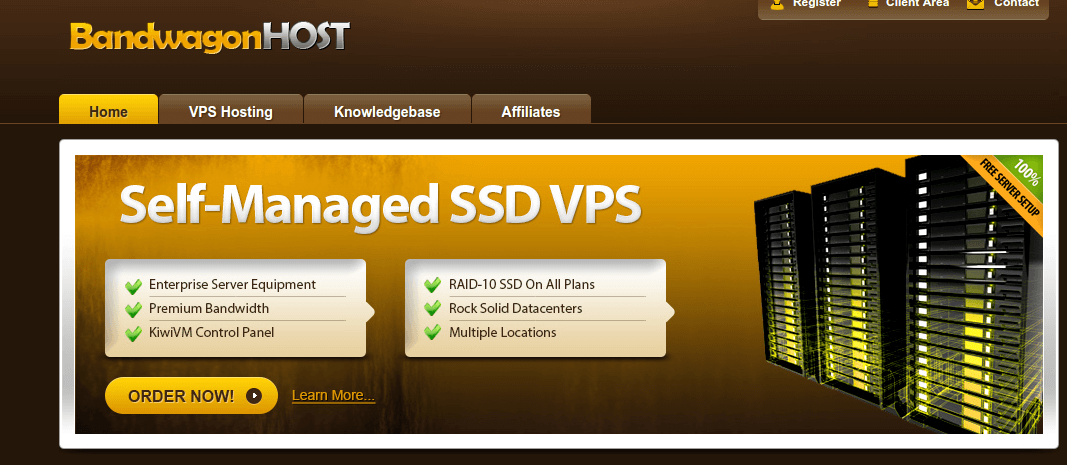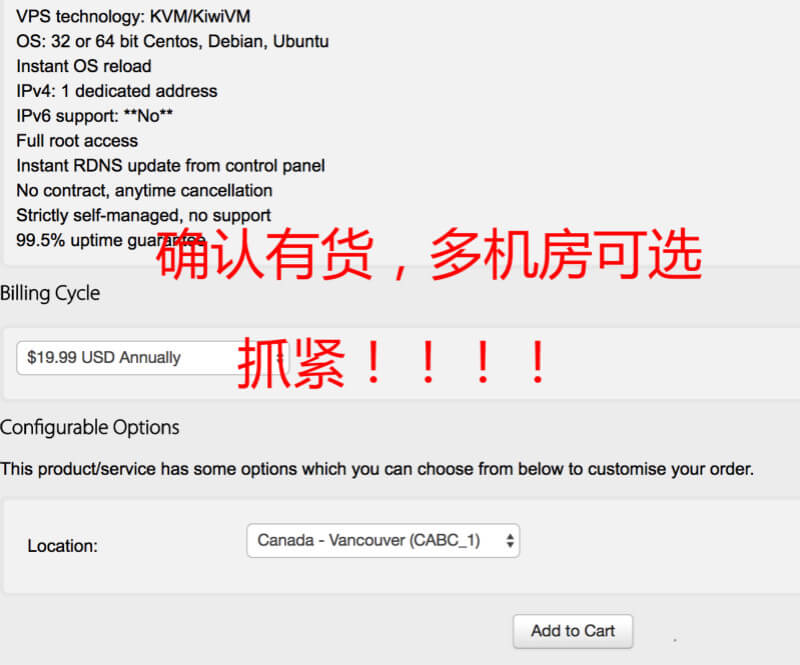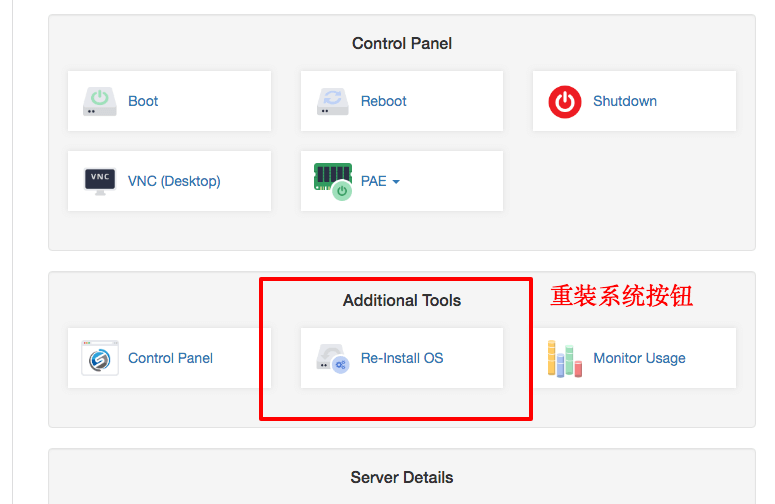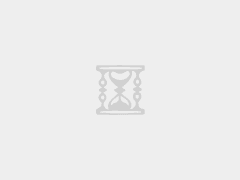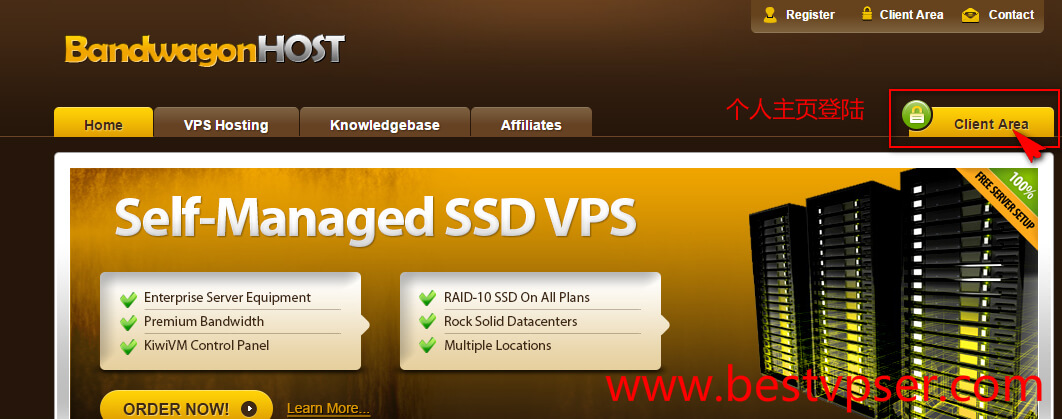我们选择和使用便宜VPS主机并不都是用来搭建网站WEB环境建站使用的,还有不少人希望能在linux环境下使用远程桌面完成一些只有在桌面环境下才能操作的任务,比如挂机,浏览网页。一般来讲windows的服务器成本较Linux贵。最近有网友问我如何大家Linux远程桌面,所以才有了今天的这篇教程。
搭建VNC远程桌面链接还是比较简单的,这里以Bandwagonhost VPS主机为例,是基于OPENVZ架构的,演示如何安装VNC远程桌面链接。
我们在Linux VPS主机中安装VNC连接之后,可以通过VNC链接工具远程链接模拟的可视化桌面,打开FireFox火狐浏览器,实现上网或者一些任务操作,虽然不及WINDOWS系统这么容易软件安装,但基本上网功能还是可以实现的。
1、安装系统
在这篇文章中,整个过程我是在256MB内存方案中进行操作的,基于CENTOS5系统。
与其他VPS主机商不同的是,我们在重装系统后,Bandwagonhost VPS端口和密码都会变动的,我们需要记录下来,才可以后面链接SSH。
建议选择Centos 6以上的版本, 512mb 内存以上的选择64位。
2、检查是否支持安装VNC
yum grouplist
从上图中,我们可以看到XFCE-4.4,说明当前是可以继续的,有些VPS、服务器是不支持的。
第二、BandwagonHost安装VNC远程桌面过程
1、安装XFCE
yum groupinstall xfce-4.4 -y
根据上上一步看到的4.4版本,我们执行yum安装。
2、安装VNC-SERVER客户端
yum install vnc vnc-server -y
3、设置VNC客户端连接密码
vncpasswd
根据提示,需要输入两次VNC密码。
4、启动VNC系统运行
vncserver
这样才可以生成我们需要的xstartup配置文件。
5、修改配置文件
/root/.vnc/xstartup
修改配置文件,将所有内容替换成:
#!/bin/sh
# Uncomment the following two lines for normal desktop:
unset SESSION_MANAGER
#exec /etc/X11/xinit/xinitrc
[ -x /etc/vnc/xstartup ] && exec /etc/vnc/xstartup
[ -r $HOME/.Xresources ] && xrdb $HOME/.Xresources
xsetroot -solid grey
vncconfig -iconic &
#xterm -geometry 80×24+10+10 -ls -title “$VNCDESKTOP Desktop”&
#twm &
startxfce4 &
6、重启设置开机启动
chmod +x ~/.vnc/xstartup
service vncserver restart
chkconfig vncserver on
这个时候其实我们的远程链接没有问题。
第三、远程链接VNC桌面客户端
安装完毕之后,我们可以通过TightVNC客户端连接(官网:http://www.tightvnc.com)或者从软件站都有下载。
输入IP地址:1,然后链接。
输入我们之前设置的VNC密码。
我们可以看到,Linux VPS还可以实现类似WIN系统的桌面。
第五、常见问题解决
1、如果我们登录VNC客户端后看到是灰色界面
我们可以重启服务器,然后执行:
service vncserver restart
vncserver
重启远程环境再登录就没问题。
2、修改分辨率
默认是800*600分辨率,我们可以修改文件调整分辨率:
/etc/sysconfig/vncservers
在最后添加:
VNCSERVERS=”1:root”
VNCSERVERARGS[1]=”-geometry 1024×768″
这样就可以修改成1024分辨率。
总结,通过上面的步骤,我们可以在BandwagonHost VPS服务器中安装VNC远程桌面。
如果想直接上windows系统远程桌面的,可以考虑性价比突出的VPS:
未经允许不得转载:主机达人 » 在搬瓦工VPS上安装远程桌面VNC教程
 主机达人
主机达人